使用 FFMPEG 目的就是为了视频切片,这里记录下在 Windows 操作系统中如何安装 FFmpeg 环境,以便自己查询和使用,同时也方便小伙伴们参考借鉴。
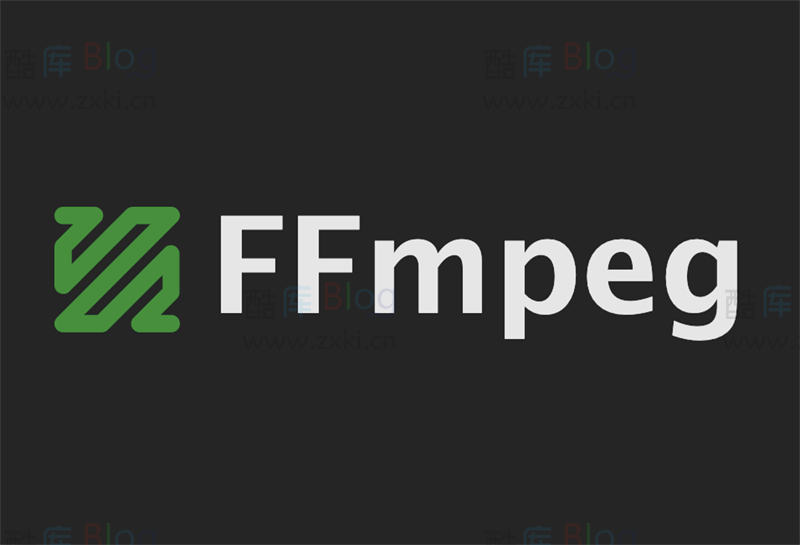
下载 FFmpeg 文件
前往 FFmpeg 官网下载环境组件
已经上传网盘底部下载附件
FFmpeg 官方网站 http://www.ffmpeg.org/download.html
1.进入 FFmpeg 下载页面,选择 Windows 系统组件,再选择Windows builds from gyan.dev文件,如下图所示:
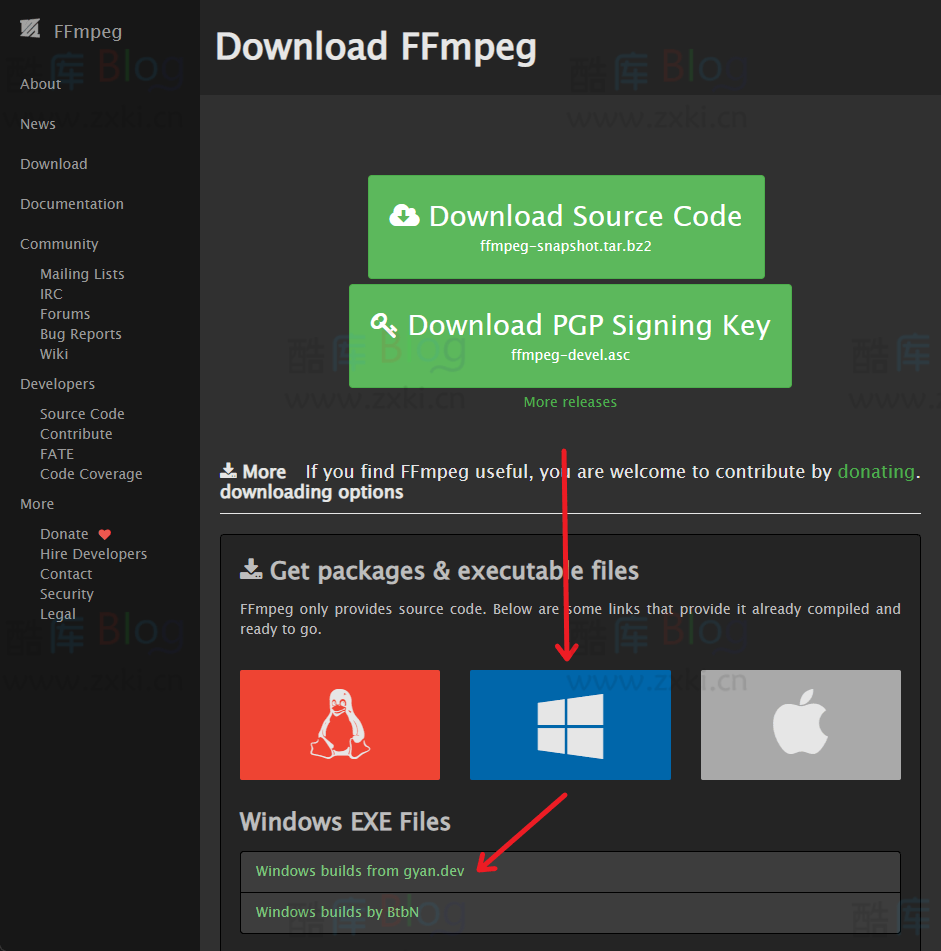
2.进入FFmpeg Builds binaries for Windows页面后,下拉找到发布版本(release builds)一栏,下载第二行zip压缩文件。如下图所示:
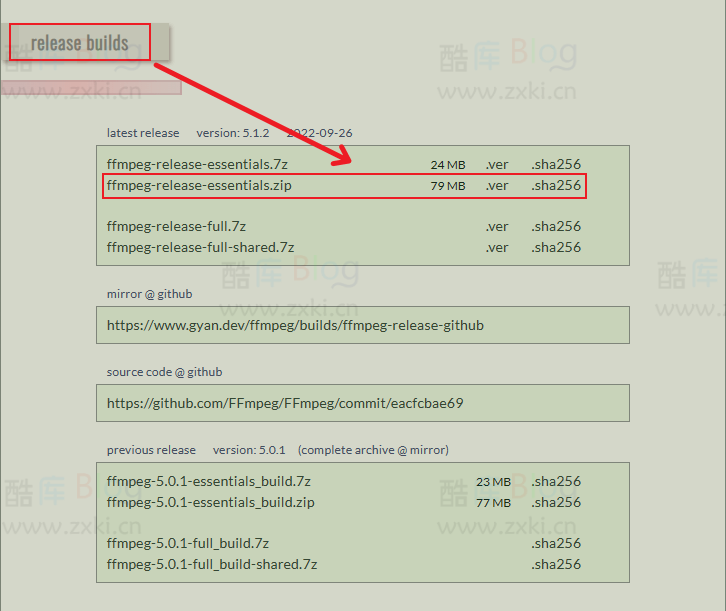
3.由于海外线路,这里建议使用迅雷多线程下载,外加迅雷缓存和组团下载,会快很多。
4.下载后进行解压缩,并将ffmpeg-5.1.2-essentials_build文件名改为ffmpeg以减少路径出错的可能性。其中5.1.2为版本号,以后下载更新的版本会有所不同。
添加 FFmpeg 环境
1.进入该文件夹,进入bin文件夹,复制路径。这里以自己为例,放在 D 盘 zxki 文件夹中,则为:
D:\zxki\ffmpeg\bin2.我的电脑右键属性。

3.这里以 Windows 10 为例,在关于页面找到高级系统设置。

4.在系统属性→高级系统设置中选择环境变量。
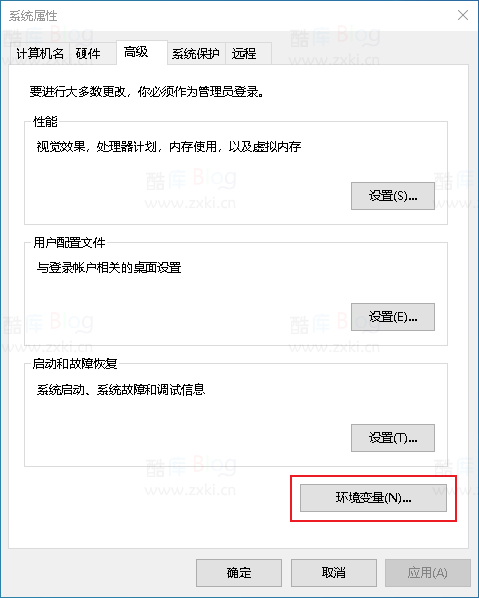
5.在系统变量中,选择Path变量,并点击编辑按钮。
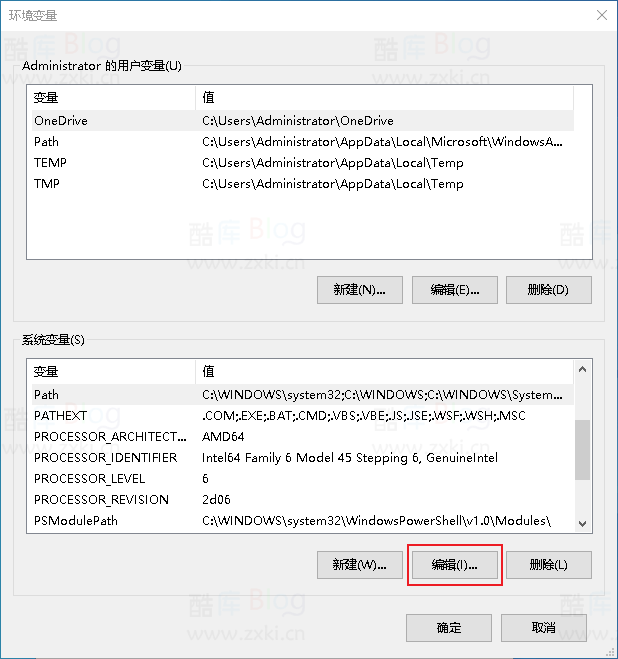
6.右侧新建,并将 FFmpeg 环境 bin 文件路径粘贴上去,然后一路点确定。
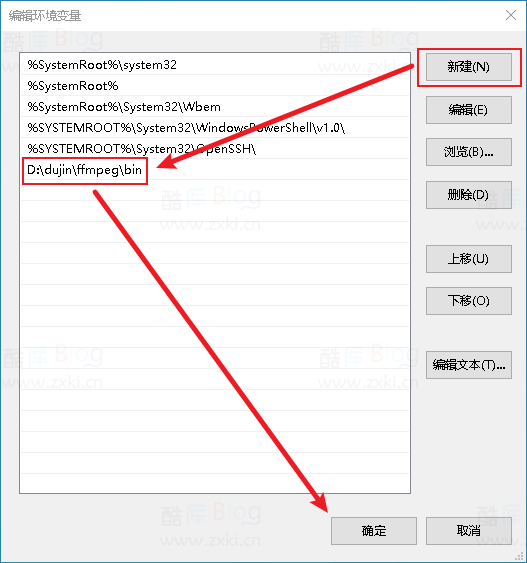
7.在命令提示符当中(Win+R,输入cmd打开控制台),输入ffmpeg -version,出现如下图所示,则表示 FFmpeg 环境安装成功。
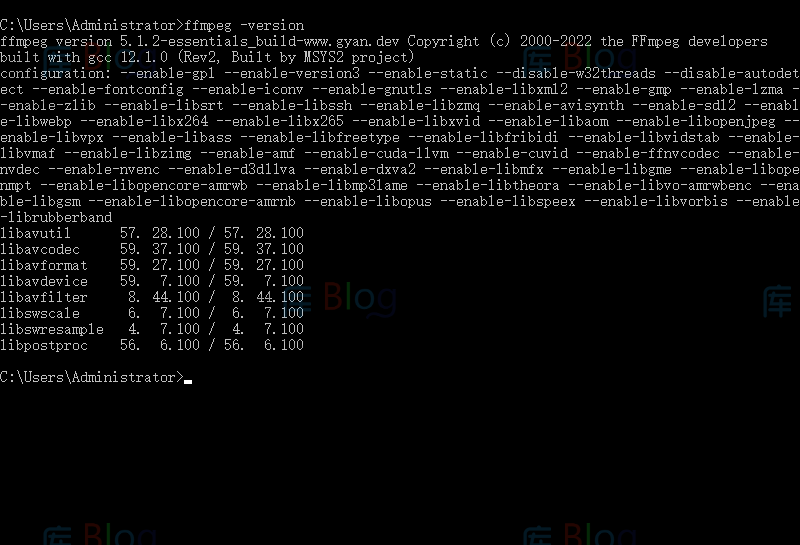








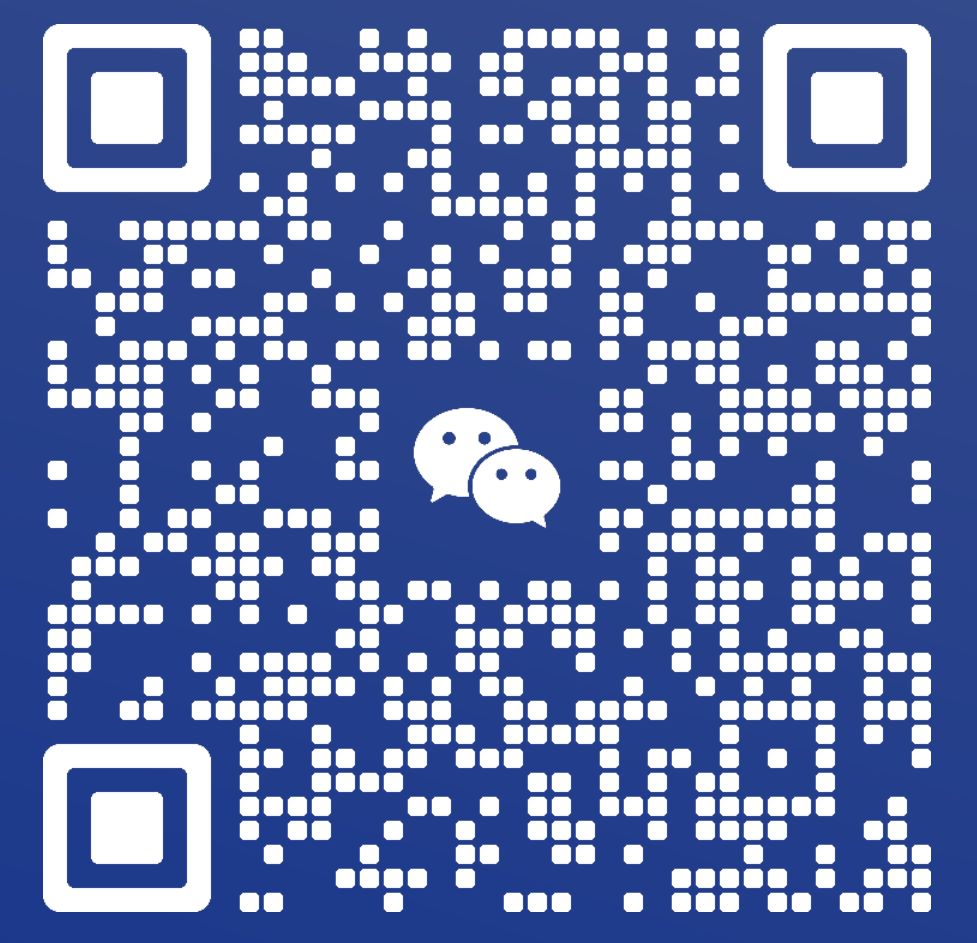
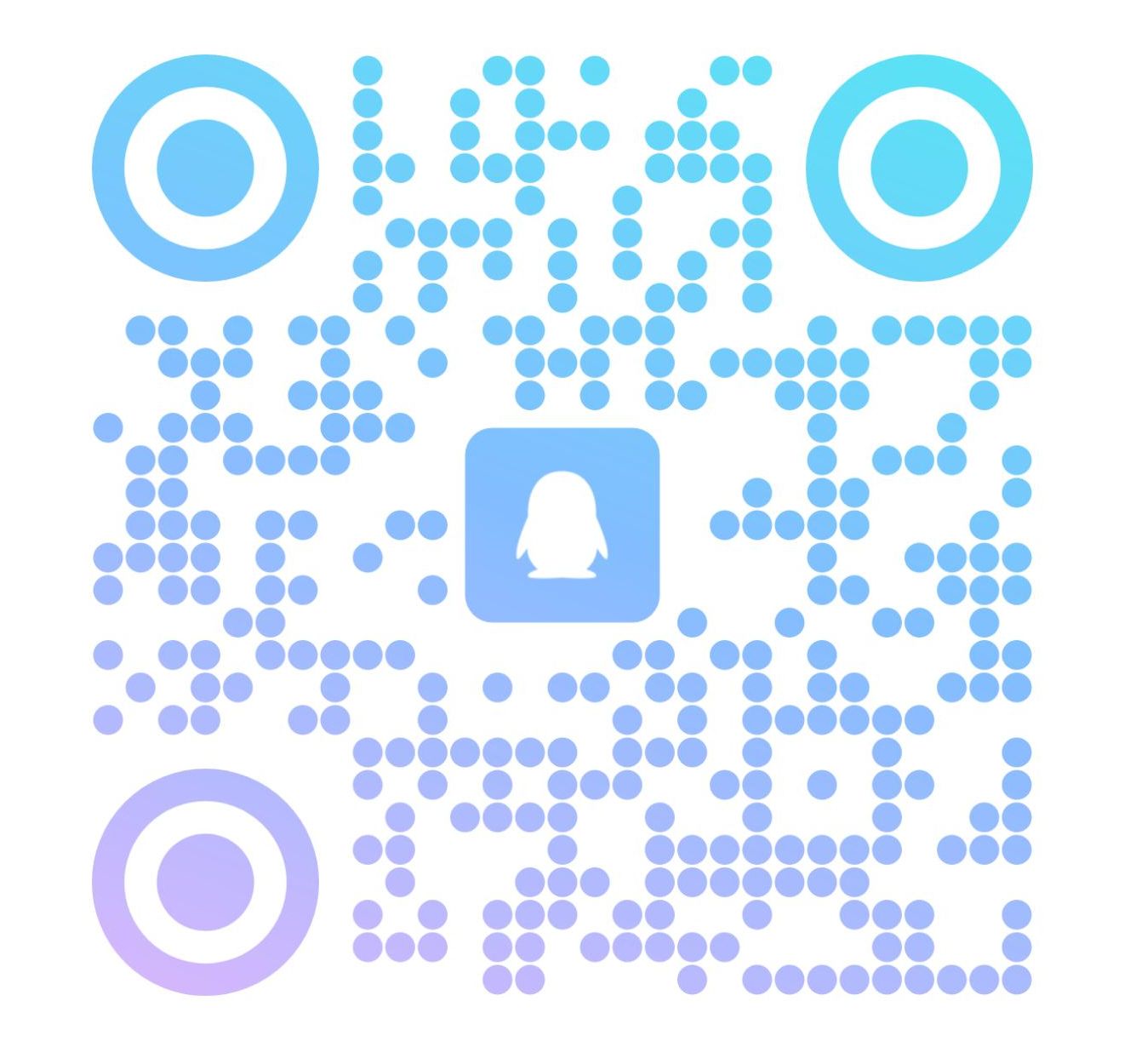
请登录后发表评论
注册
停留在世界边缘,与之惜别