微软最近透露,它将通过其创新的“Copilot”功能将人工智能 (AI) 实施到其 MicroSoft Office 应用程序中,包括 Word。 这项新功能能够根据用户提示通过自然语言生成文本,允许用户请求帮助创建特定主题的报告,同时还能够参考离线源材料,例如计算机上的其他文档。它可以帮助我们撰写文档、制作表格、设计演示文稿等等。但是,有时候我们也会遇到一些困难和挑战,比如缺乏灵感、时间紧迫、数据复杂等等。

虽然微软《Office 全面接入 AI 智能》,但是启用它还需要安装 Microsoft 365 Copilot 程序,但是,目前微软公开的信息没有提供 Microsoft 365 Copilot 下载链接。
如何在 Word 中使用 Copilot?
那么我们需要如何在 Word 中使用 Copilot 功能呢?
想知道如何在 Word 中使用 Copilot 的用户可以通过单击 工具栏上的“灯泡”图标. 激活后,Copilot 将准备好协助创建和编辑文档。
要使用 Copilot,用户可以 只需输入提示,例如“创建销售数据报告”,以及 Copilot 将根据提示生成文档的初稿. 从那里,用户可以根据需要编辑生成的文本,并可以选择接受或拒绝 AI 所做的更改。
此外,Copilot 可以协助格式化任务,例如创建表格或图形,甚至可以提供改进语法、句法或语气的建议。要访问这些功能,用户只需突出显示他们希望修改的文本,Copilot 将提供各种建议和增强选项。
Copilot 生成请求的文本后,用户可以选择编辑它或完全丢弃它。 此外,人工智能还可以执行排版任务,这意味着只有基本 Word 知识的人可以通过人工智能的帮助创建更高级的布局。 Copilot 还可以检查文档中的拼写和标点符号错误,同时还可以根据作者的喜好提供建议和修改。
启用 Copilot 功能
要在 Microsoft 365 应用中启用 Copilot 功能,您需要先参与 Copilot 的预览测试。 微软表示目前正在与 20 个客户测试其 Microsoft 365 Copilot,并将在未来几个月内扩大预览。
你还可以通过访问微软的官方网站,填写一份申请表格,来申请加入 Copilot 的预览计划。
当前申请加入 Copilot 的预览计划,需要提供你的姓名、电子邮件、公司名称、职位和 Microsoft 365 订阅类型等信息。 微软将根据您的申请情况,决定是否邀请您参与 Copilot 的预览测试。
如果您已经加入了 Copilot 的预览计划,您可以在 Microsoft 365 应用的右上角找到一个小飞机图标,点击它就可以召唤 Copilot。 Copilot 将以一个聊天机器人的形式出现在 Microsoft 365 应用的侧边栏,并根据您的指令或问题来提供帮助。








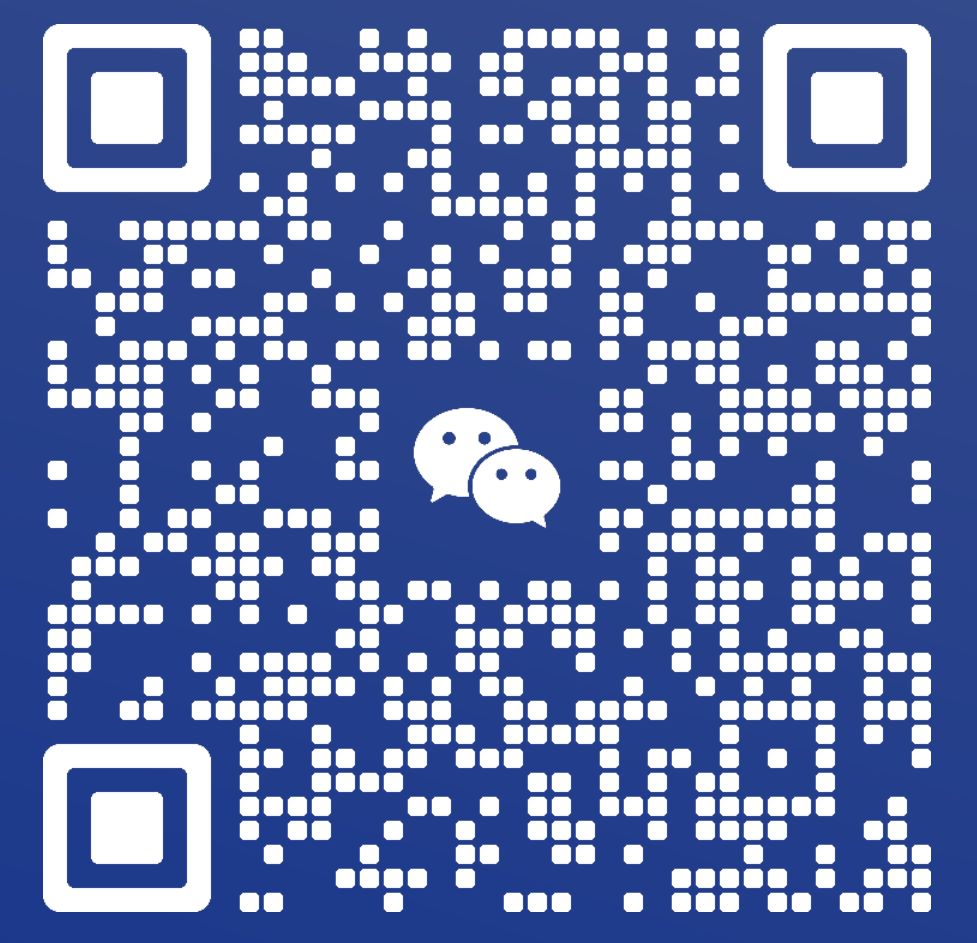
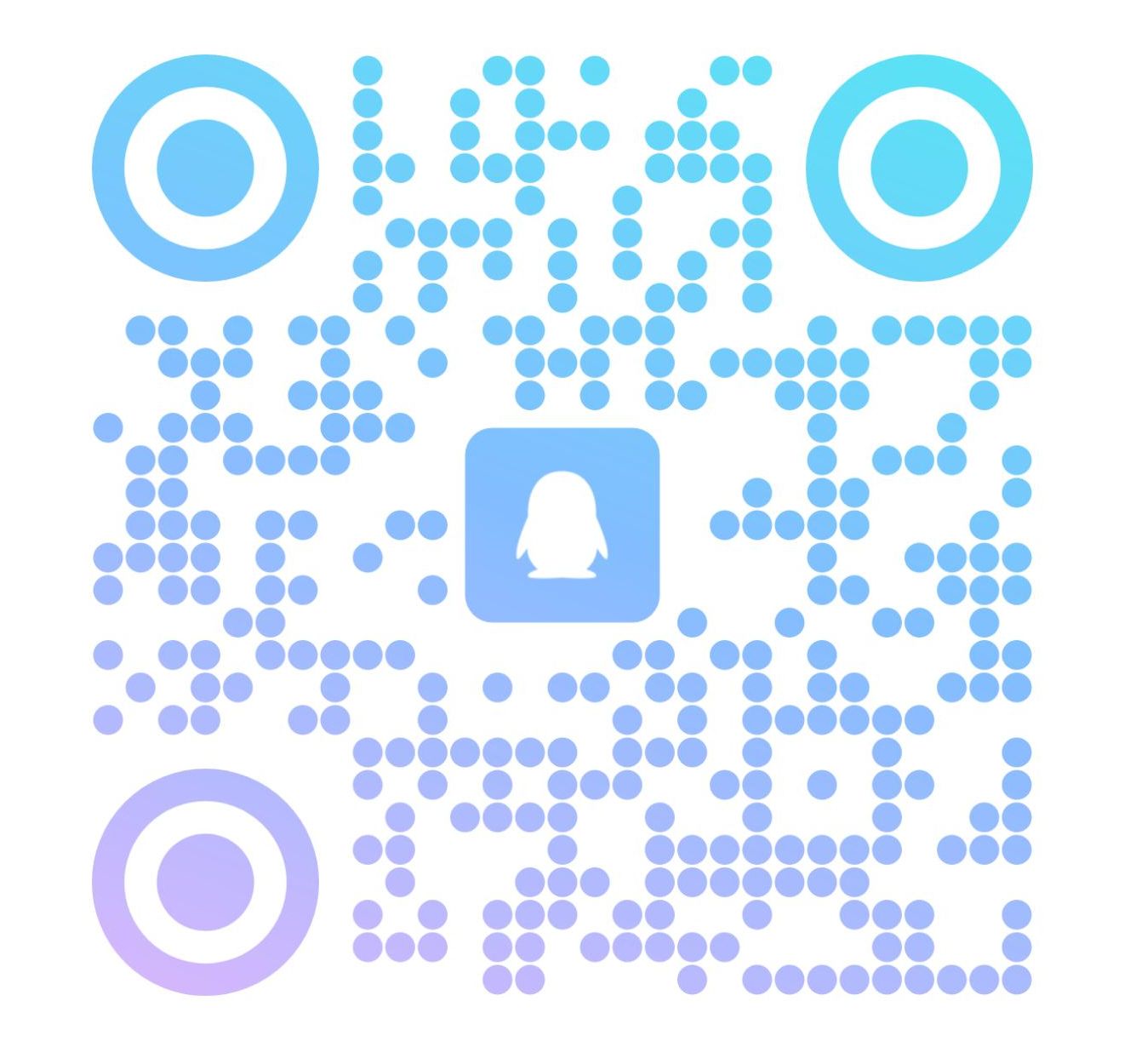
请登录后发表评论
注册
停留在世界边缘,与之惜别