这个项目是基于 Cloudflare Pages、Telegraph、ModerateContent 免费图片托管、审查、CDN加速的解决方案,Flickr/imgur 替代品。也就是无需 1 分钱,就可以得到一个无限空间,实时图像审核、无限 CDN 流量的免费图床,虽然有其他限制,但是也足够大部分情况使用,尤其适合海外个人博客图床使用。
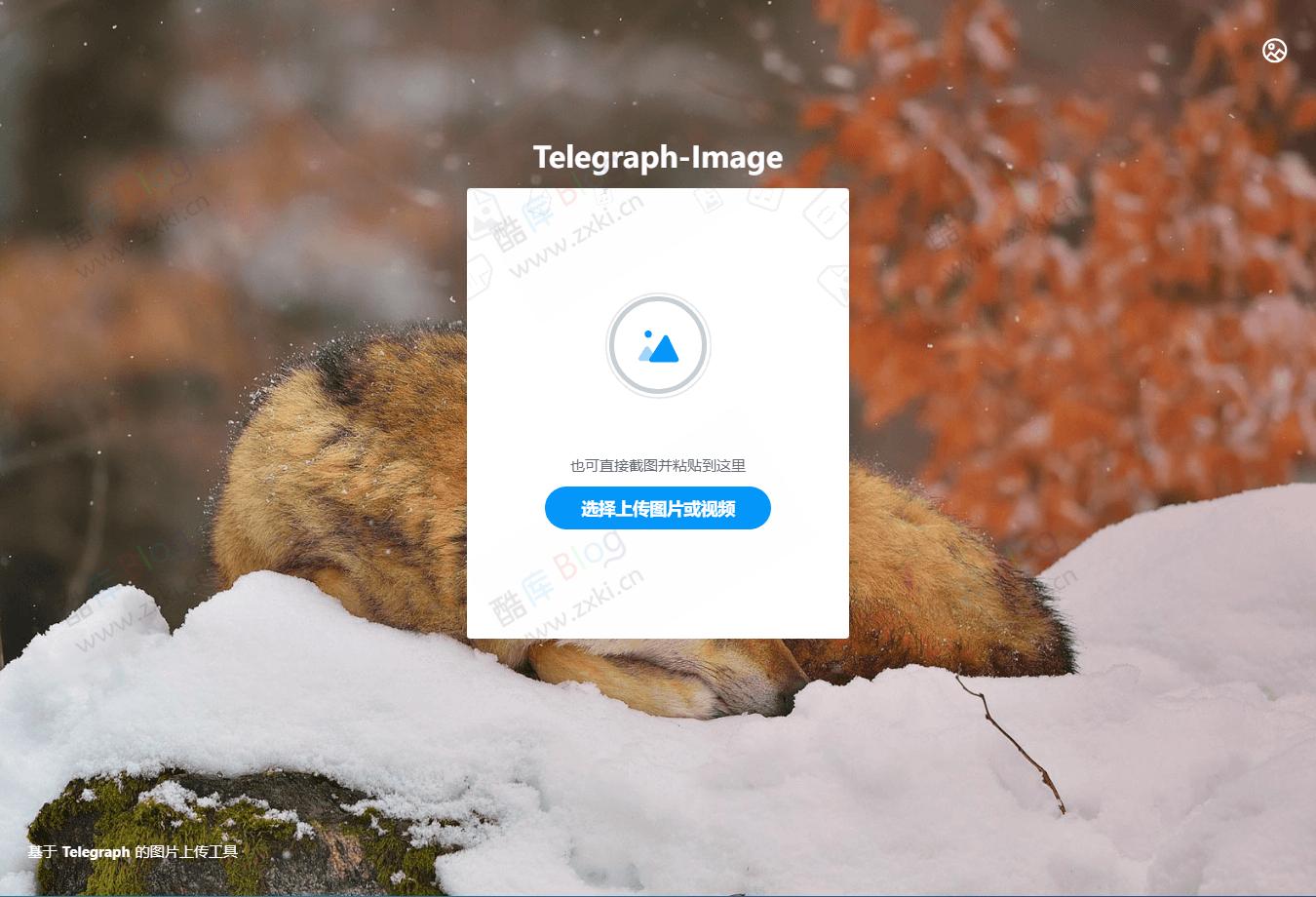
图床优点
- 无限图片储存数量,你可以上传不限数量的图片.
- 无需购买服务器,托管于 Cloudflare 的网络上,当使用量不超过 Cloudflare 的免费额度时,完全免费
- 无需购买域名,可以使用 Cloudflare Pages 提供的*.pages.dev的免费二级域名,同时也支持绑定自定义域名(需 NS 托管在 CloudFlare)。
- 调用 ModerateContent 支持图片审查 API,可根据需要开启,开启后不良图片将自动屏蔽,不再加载。
- 支持后台图片管理,可以对上传的图片进行在线预览,添加白名单,黑名单等操作。
准备工作
部署方式
首先打开项目地址,登录社区。
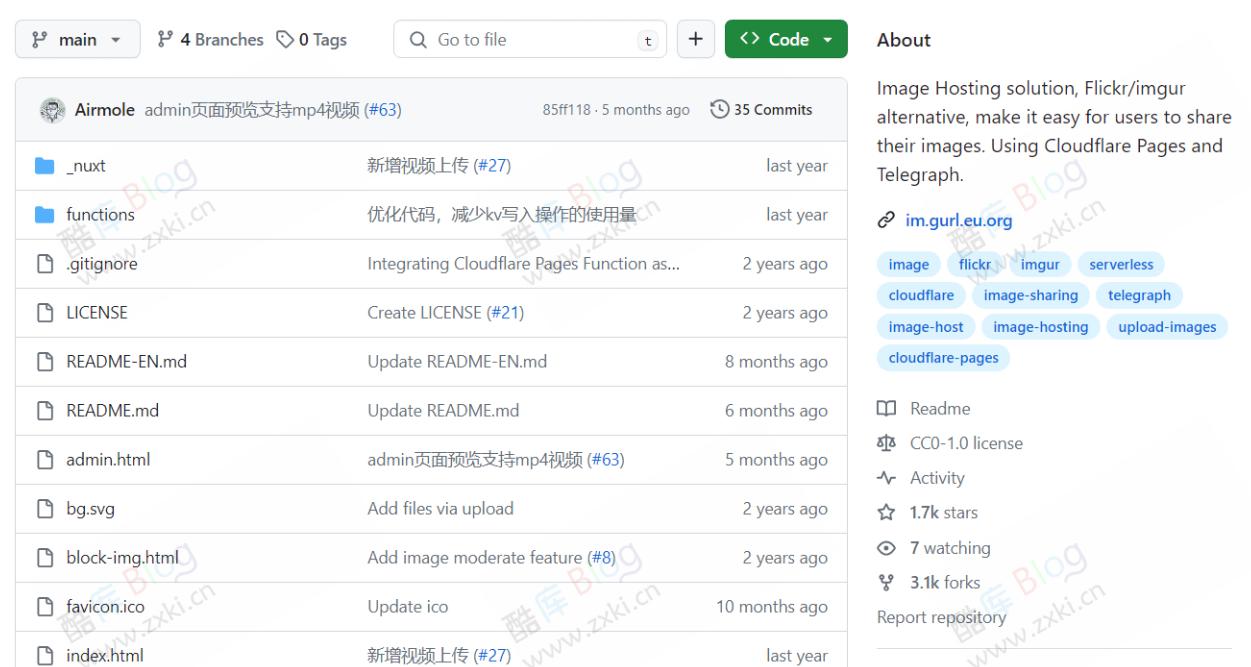
一切默认,Create Fork 即可。
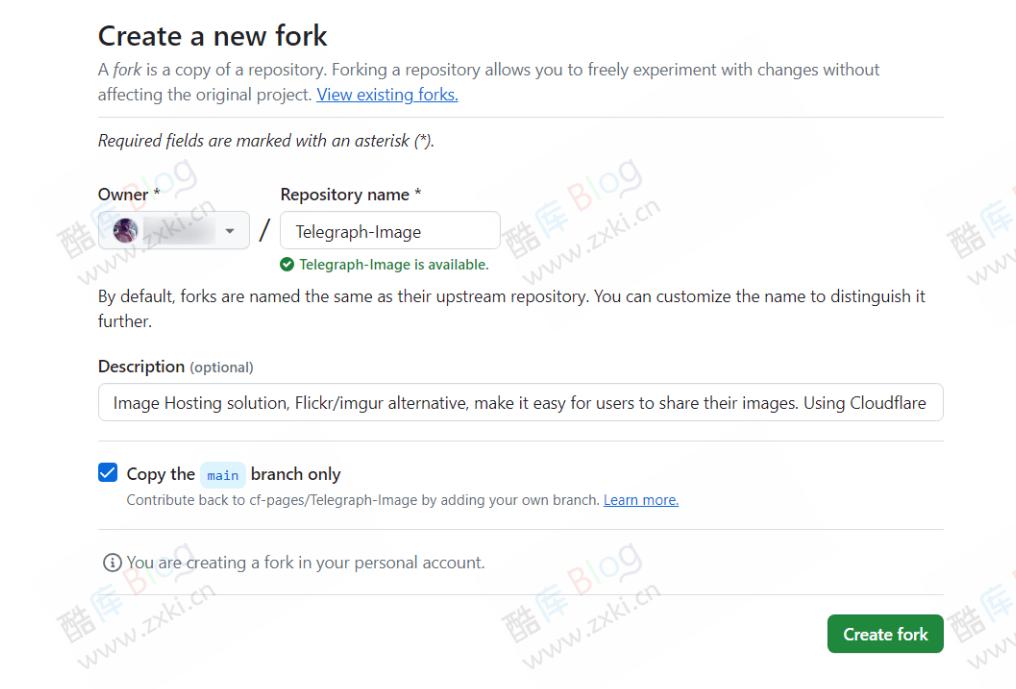
打开 Cloudflare Dashboard,进入 Pages 管理页面,选择创建项目,选择连接到 Git 提供程序,选择好刚刚操作的 GitHub 账号以及对应的存储库,点击开始设置即可。
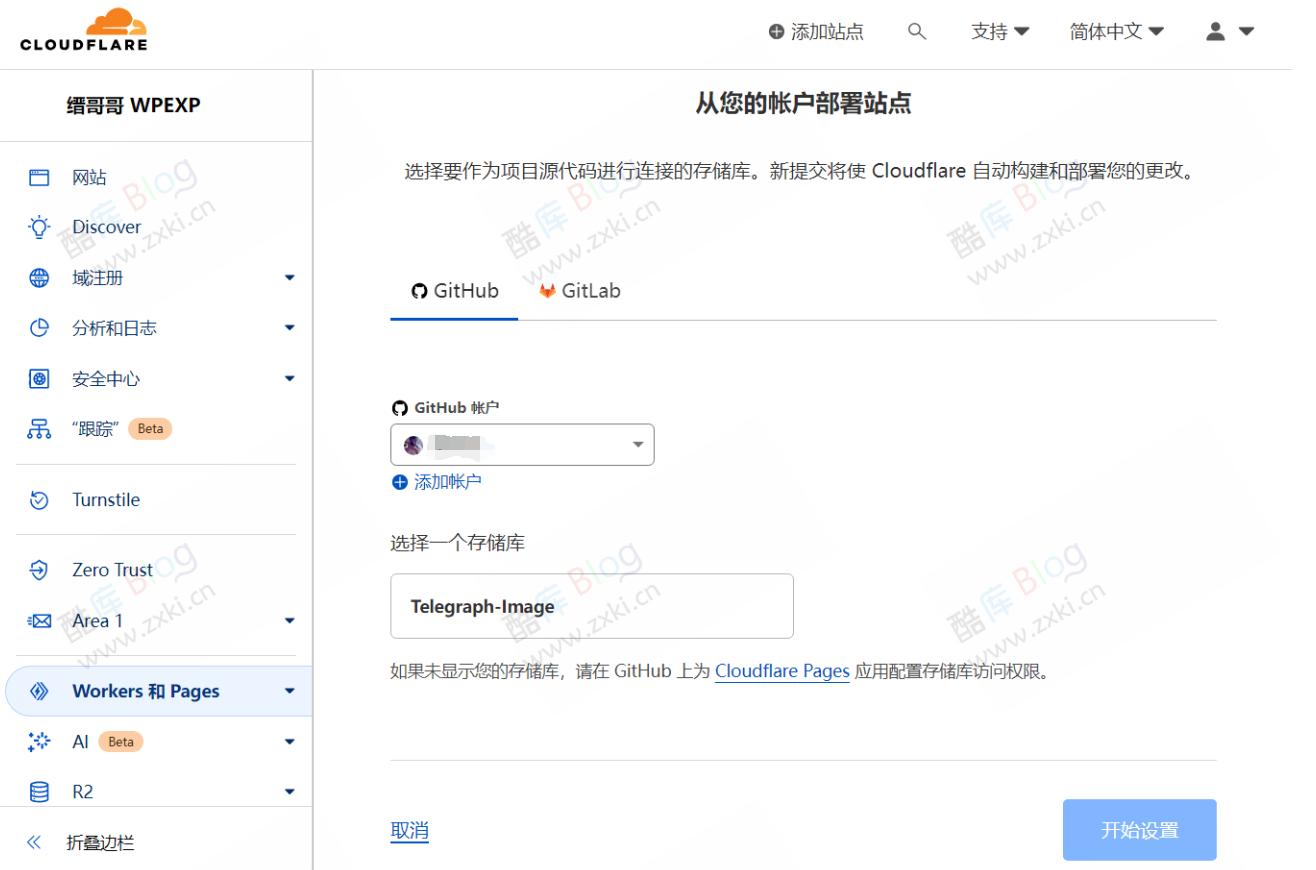
一切默认,直接下一步。
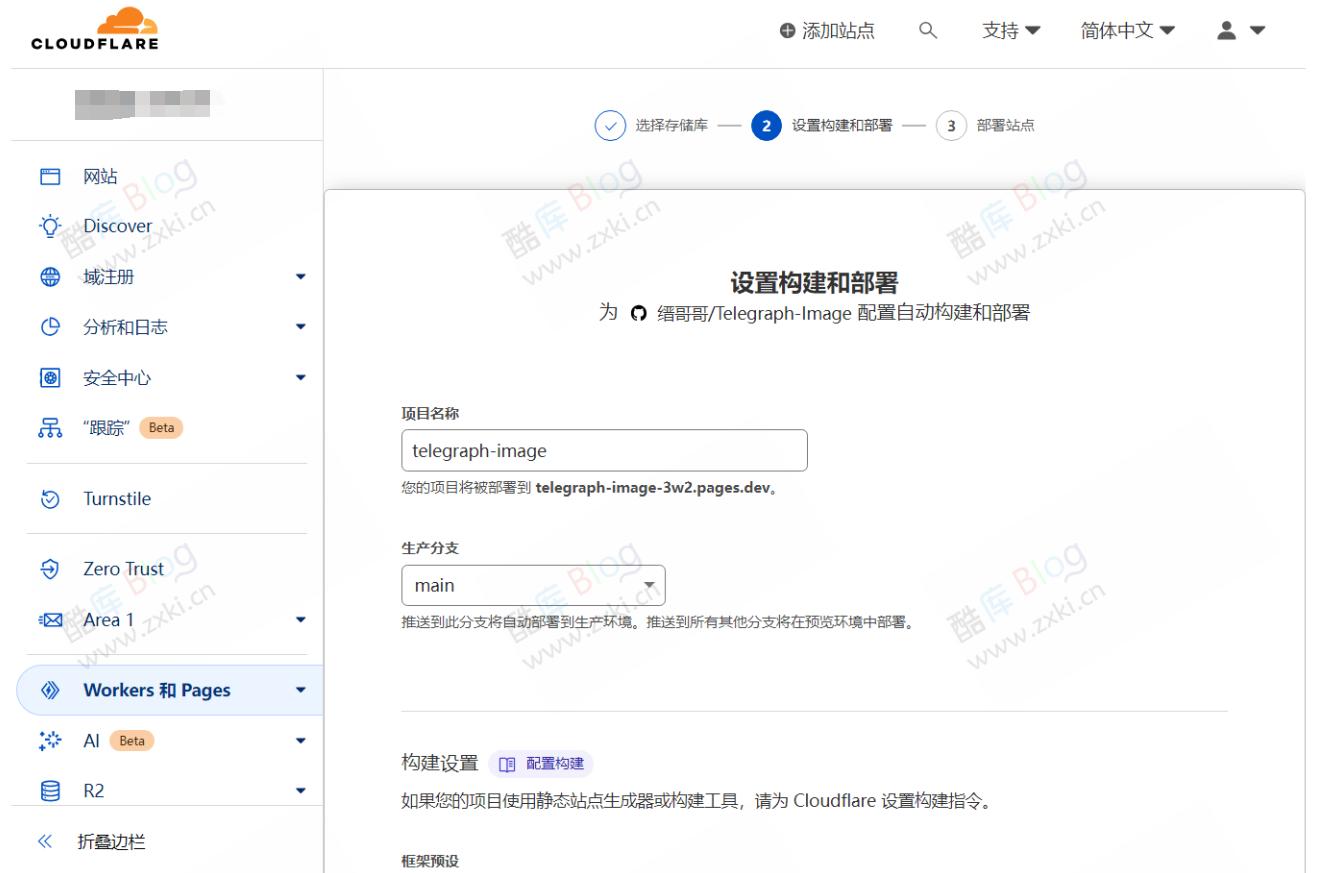
只需要几十秒种就自动部署完毕了,下图打码的内容就是 CloudFlare 提供的免费二级域名。
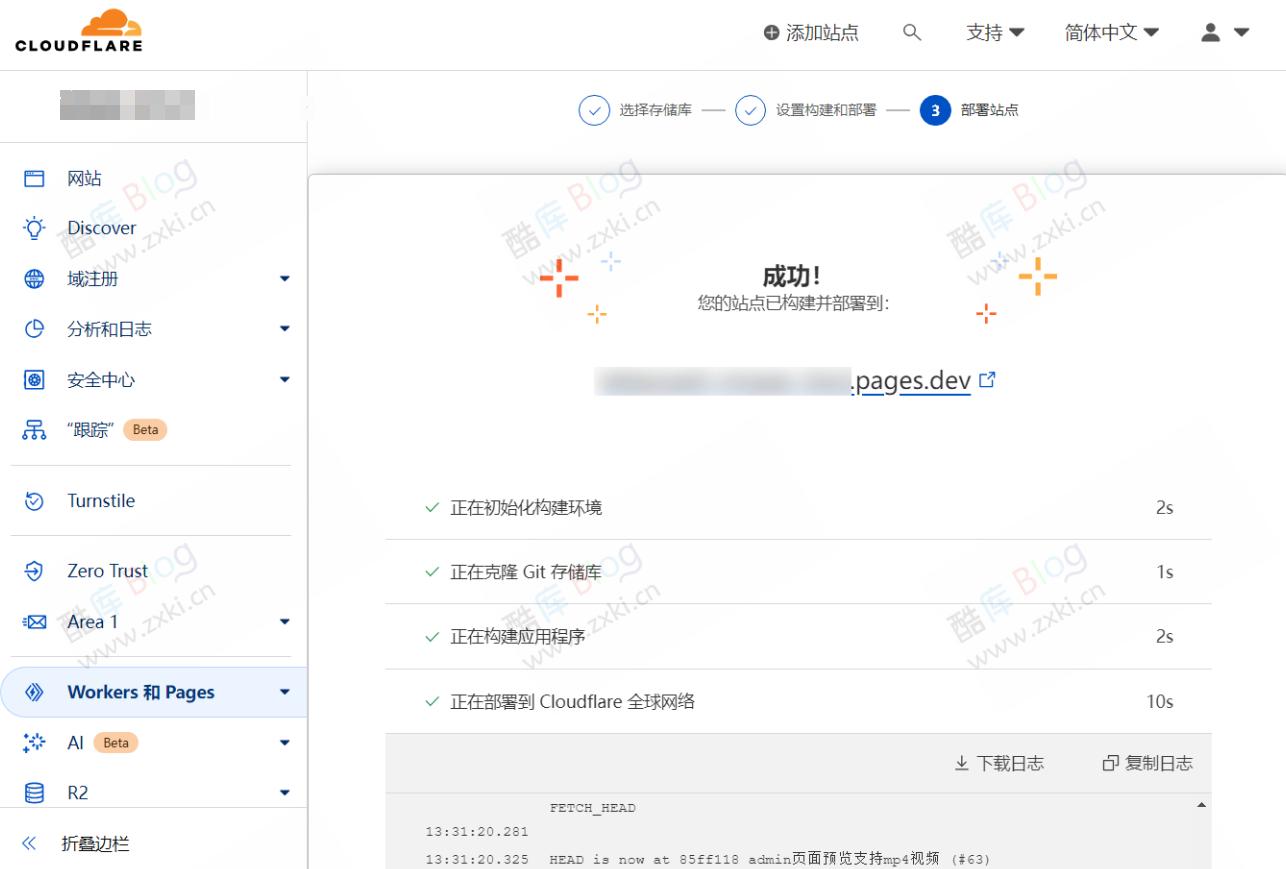
点击该二级域名,就可以看到第一张图那样的界面,意味着部署成功了。
免费限制
- 由于图片文件实际存储于 Telegraph,Telegraph 限制上传的图片大小最大为 5MB。
- 由于使用 Cloudflare 的网络,图片的加载速度在某些地区可能得不到保证。
- Cloudflare KV 每天只有1000次的免费写入额度,每有一张新的图片加载都会占用该写入额度(在没有缓存的情况下,如果你的域名在Cloudflare开启了缓存,当缓存未命中时才会占用该额度),如果超过该额度,图片管理后台将无法记录新加载的图片。
- 每天最多 1,000 次免费删除操作,每有一条图片记录都会占用该额度,超过将无法删除图片记录。
- 每天最多 1,000 次免费列出操作,每打开或刷新一次后台/admin都会占用该额度,超过将进行后台图片管理。
- Cloudflare Function 免费版每日限制 100,000 个请求(即上传或是加载图片的总次数不能超过 100,000 次)如超过可能需要选择购买 Cloudflare Function 的付费套餐,如开启图片管理功能还会存在 KV 操作数量的限制,如超过需购买付费套餐,每月$5起步,按量收费,没有上述额度限制。
- 绝大多数情况下,该免费额度都基本够用,并且可以稍微超出一点,不是已超出就立马停用,且每项额度单独计算,某项操作超出免费额度后只会停用该项操作,不影响其他的功能,即即便我的免费写入额度用完了,我的读写功能不受影响,图片能够正常加载,只是不能在图片管理后台看到新的图片了。
绑定个性化域名
在 Pages 的自定义域里面,绑定 CloudFlare 中存在的域名(在 CloudFlare 托管的域名,也就是 NS 在 CloudFlare 的域名),自动会修改 DNS 记录。
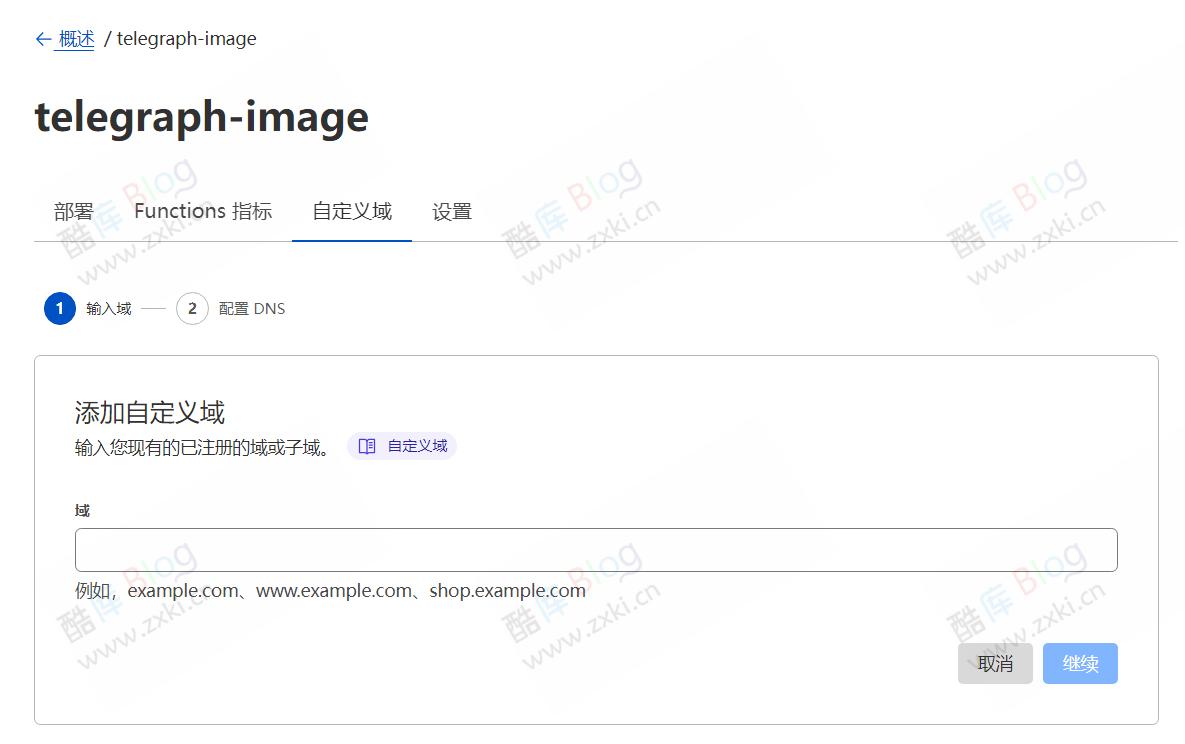
后台图片管理功能
图片管理功能,默认是关闭的,如需开启请部署完成后前往后台依次点击设置→函数→KV 命名空间绑定→编辑绑定→变量名称填写:img_url KV 命名空间 选择你提前创建好的 KV 储存空间。
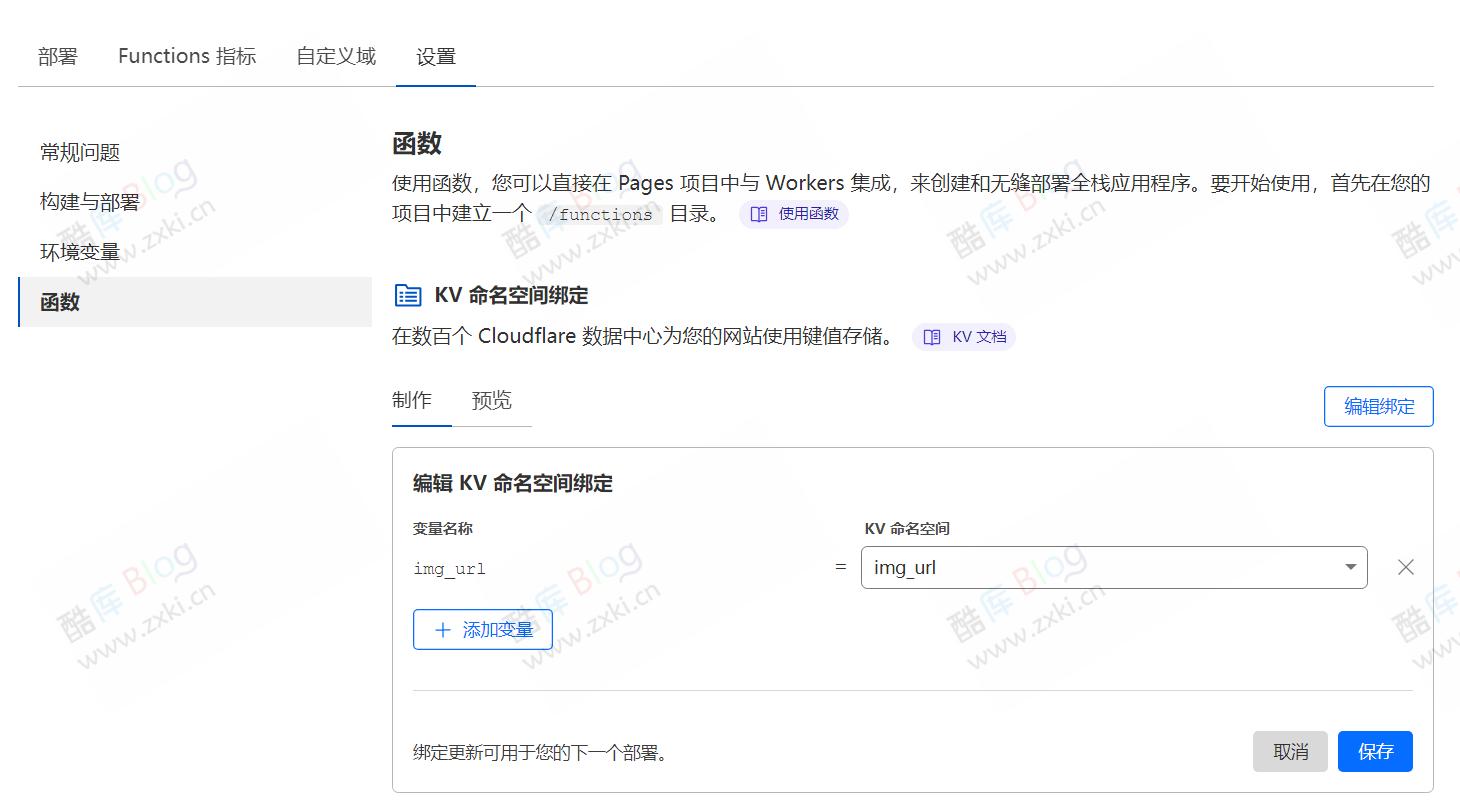
开启后访问http(s)://你的域名/admin 即可打开后台管理页面。
开启图片审查及后台管理
前往API使用邮箱注册并获得一个免费的用于审查图像内容的 API key(注册就会显示这个 API,同时还会发送一份到你的邮箱备查,找不到的话可以去垃圾邮箱找找)。
打开 Cloudflare Pages 的管理页面,依次点击设置,环境变量,添加环境变量。
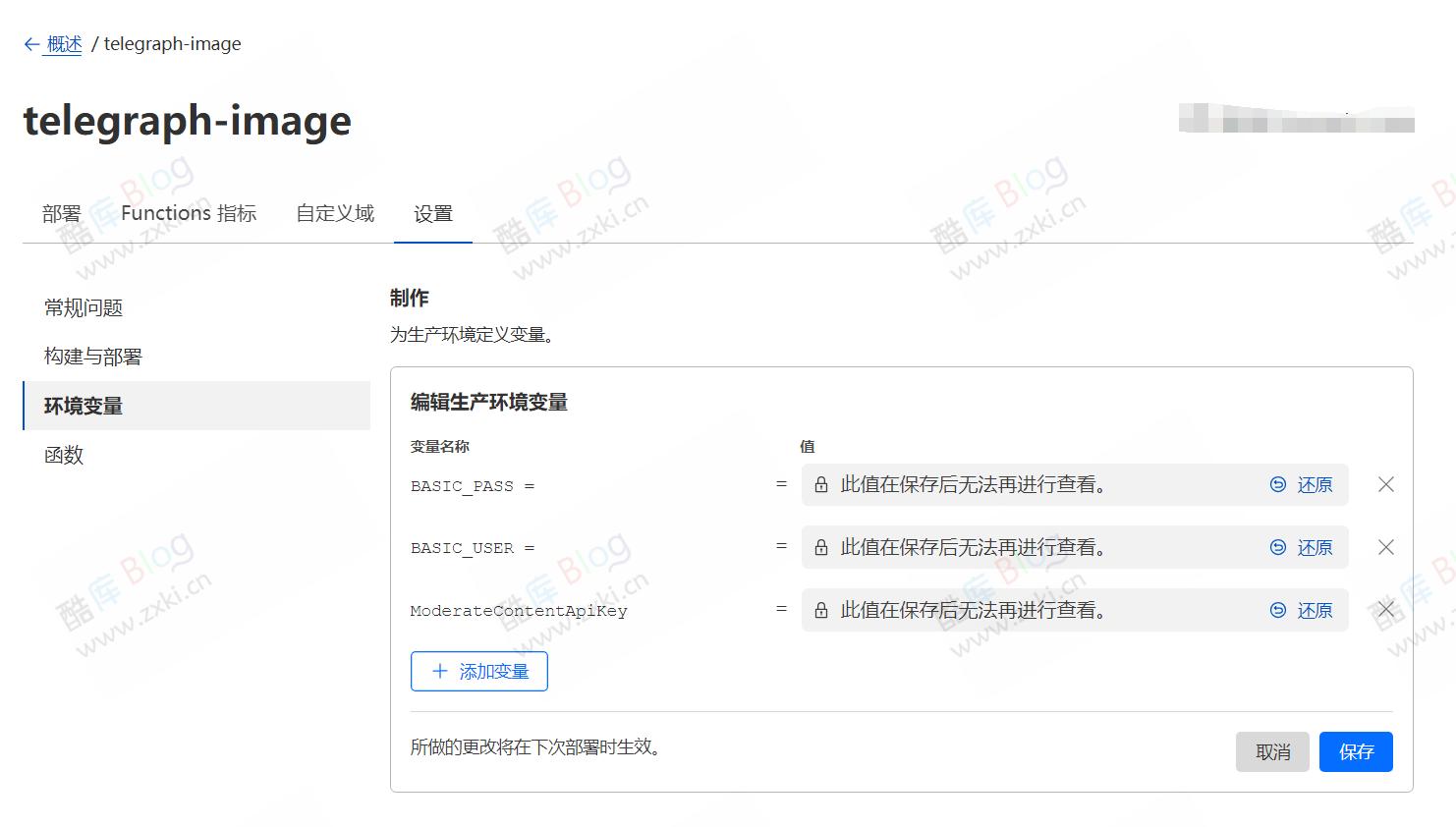
添加一个变量名称为ModerateContentApiKey,值为你刚刚第一步获得的 API key,点击保存即可。
提示:如果你还想设置后台图片管理功能,等那个设置好后一起重新部署也可以。
后台管理页面新增登录验证功能,默认也是关闭的,如需开启在编辑变量中添加如下表格所示的变量即可开启登录验证。
| 变量名称 | 值 |
|---|---|
| BASIC_USER = | <后台管理页面登录用户名称> |
| BASIC_PASS = | <后台管理页面登录用户密码> |
当然你也可以不设置这两个值,这样访问后台管理页面时将无需验证,直接跳过登录步骤,这一设计使得你可以结合 Cloudflare Access 进行使用,实现支持邮件验证码登录,Microsoft 账户登录、Github 账户登录等功能,能够与你域名上原有的登录方式所集成,无需再次记忆多一组后台的账号密码,添加 Cloudflare Access 的方式请参考官方文档,注意需要保护路径。
/admin
/api/manage/*当开启图片管理功能后,可在后台顶部查看记录中的图片数量,可在后台搜索框使用图片文件名称,快速搜索定位需要管理的图片
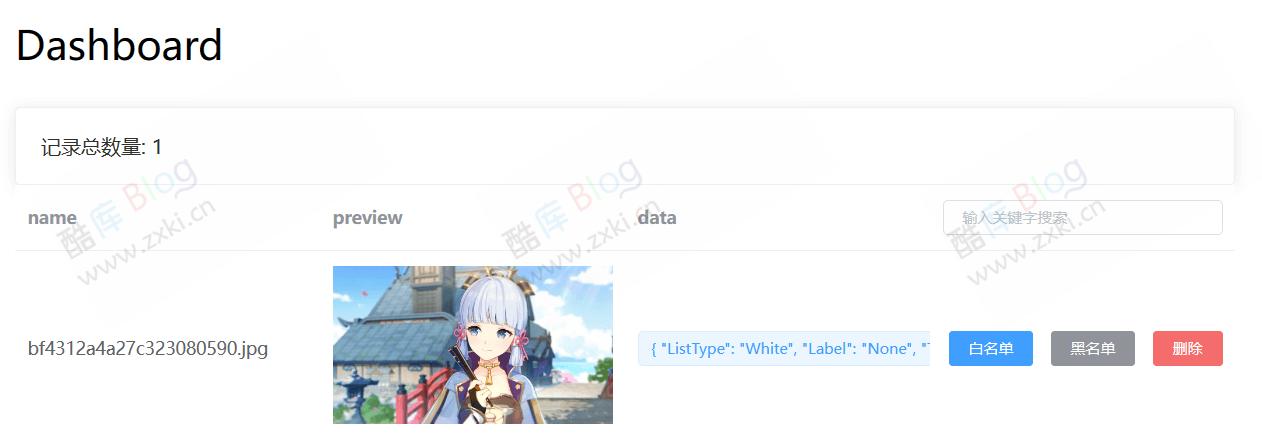
可在后台查看图片当前的状态
{ "ListType": "White", "Label": "None", "TimeStamp": 1705729800466 }ListType代表图片当前是否在黑白名单当中,None则表示既不在黑名单中也不在白名单中,White表示在在白名单中(如上所示,加入白名单的图片无论如何都会正常加载,可绕过图片审查API的结果),Block表示在黑名单中,TimeStamp为图片首次加载的时间戳,如开启的图片审查 API,则这里还会显示图片审查的结果用Label标识。当然你也可以手动为图片加入黑名单,加入黑名单的图片将无法正常加载。
可在后台手动删除图片记录,即不再后台显示该图片,除非有人再次上传并加载该图片,注意由于图片储存在 Telegraph 的服务器上,我们无法删除上传的原始图片,只能通过上述第6点的黑名单功能屏蔽图片的加载。
开启图片审查后,因为审查需要时间,首次的图片加载将会变得缓慢,之后的图片加载由于存在缓存,并不会受到影响。
更新升级本项目
其实更新非常简单,只需要参照上面的更新内容,先进入到 Cloudflare Pages 后台,把需要使用的环境变量提前设置好并绑定上 KV 命名空间,然后去到 Github 你之前 fork 过的仓库依次选择Sync fork→Update branch即可,稍等一会,Cloudflare Pages 那边检测到你的仓库更新了之后就会自动部署最新的代码了。
注意事项
由于所做的更改将在下次部署时生效,你或许还需要进入部署页面,重新部署一下该本项目。








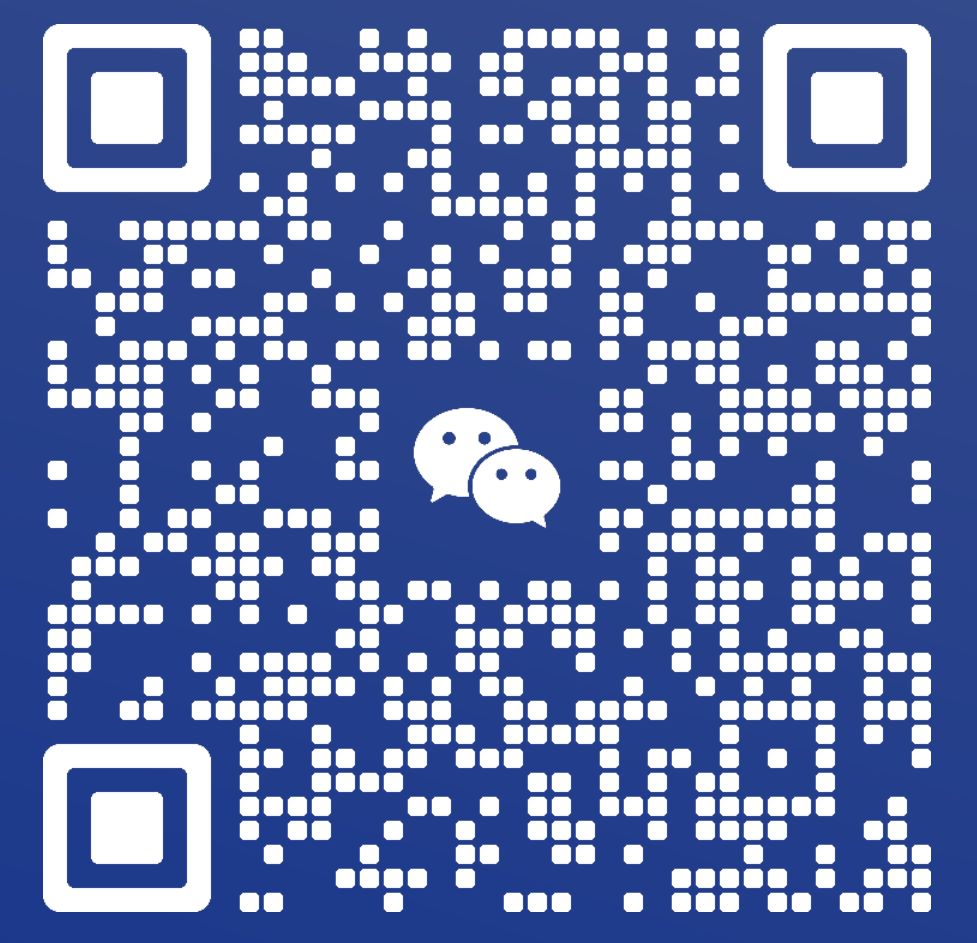
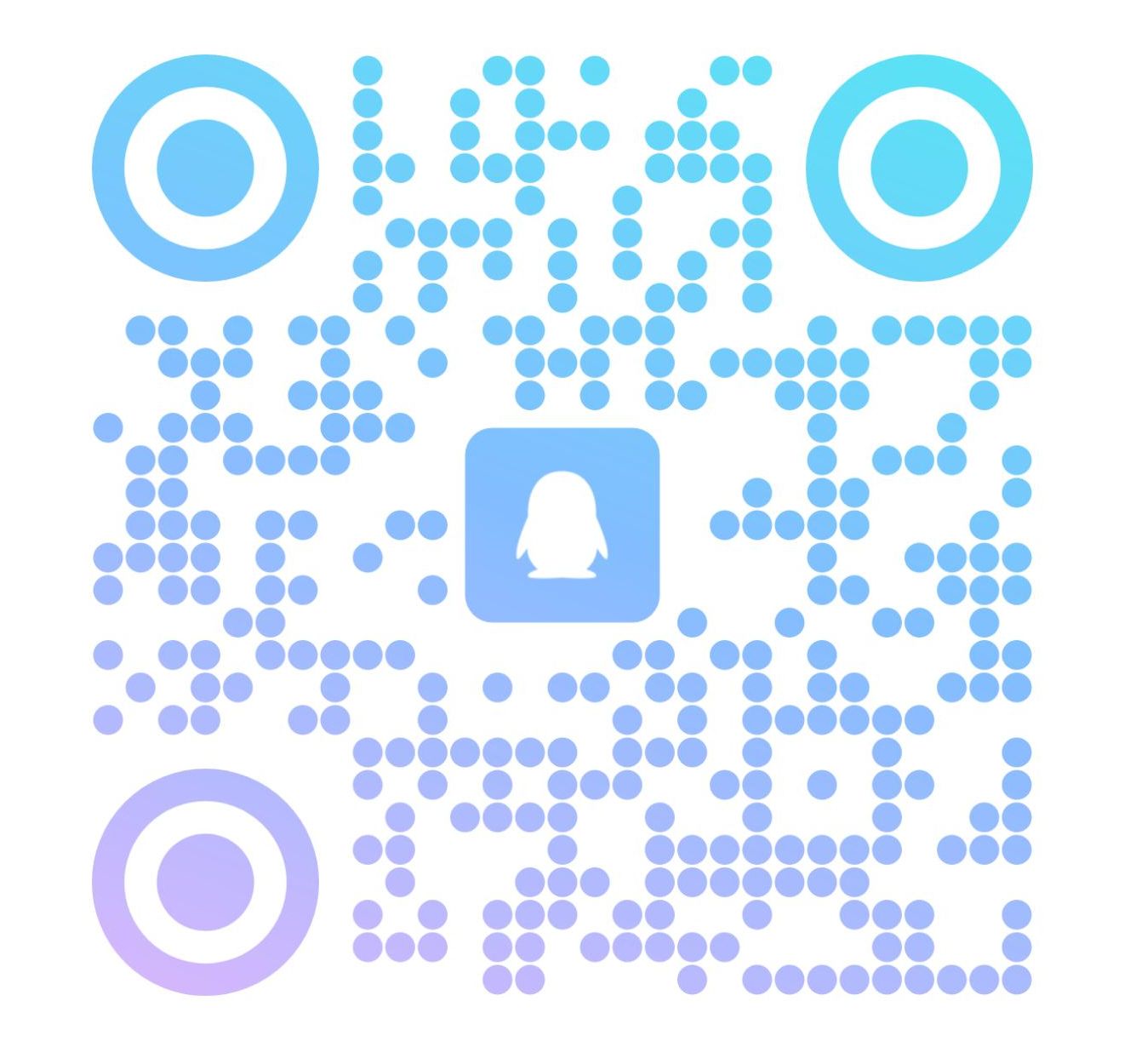
请登录后发表评论
注册
请登录后查看评论内容